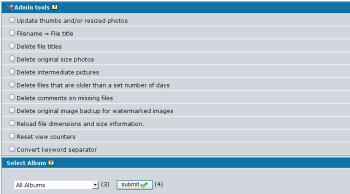 With the admin tools, you can perform operations based on individual albums (or for all albums in your gallery). The admin tools contain various small tools - most of them being used to control pictures in albums.
With the admin tools, you can perform operations based on individual albums (or for all albums in your gallery). The admin tools contain various small tools - most of them being used to control pictures in albums.
A collection of utilities to:
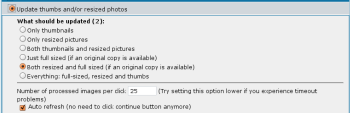 Use this if you have changed the settings for thumbnail or intermediate images in config, or if you have to replace corrupt versions.
Use this if you have changed the settings for thumbnail or intermediate images in config, or if you have to replace corrupt versions.
Select the radio button for this action, then choose to rebuild the thumbnails, intermediates, or both.
This uses a lot of server resources, so if you experience timeout issues, try setting it to process smaller batches (25 is the current default).
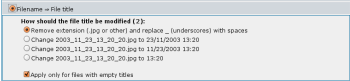 Mass-create file titles based on the file name or the upload date. First choose how the file name should be used as file title. Tick the option "Apply only for files with empty titles" (ticked by default) to make sure not to overwrite existing file titles. File titles are important in terms of seach engine friendliness, so you should apply names manually if you can (using the "edit files" option for particular albums) and only use the semi-automatic option from the admin tools if there is no other way to assign titles to the files in your gallery.
Mass-create file titles based on the file name or the upload date. First choose how the file name should be used as file title. Tick the option "Apply only for files with empty titles" (ticked by default) to make sure not to overwrite existing file titles. File titles are important in terms of seach engine friendliness, so you should apply names manually if you can (using the "edit files" option for particular albums) and only use the semi-automatic option from the admin tools if there is no other way to assign titles to the files in your gallery.
Use this to clear the file titles from one or more albums. There will be no more additional confirmation checks, so use carefully.
Use this to save space on your webspace.
When selected, Coppermine checks to see if an intermediate copy exists, and if it does, it deletes the original sized picture, then re-names the intermediate. If no intermediate exists, Coppermine leaves the original in place.
This option only makes sense if you originally had set the intermediate and full-size resolution to different values and the creation of intermediate images to "yes". If you then changed your mind later and decided not to keep the full-sized orginal and only keep the resized intermediate copy, this option is for you to loop through your files and batch-delete the originals.
For a detailed explanation about the concepts of keeping various resolutions, please refer to "getting started → start.htm#getting_resizing" section of the docs.
This will delete intermediate (normal) pictures.
Use this to free up disk space if you have disabled 'Create intermediate pictures' in config after adding pictures.
 This will delete files that are older than the number of days you specify (normal, intermediate, thumbnails). Use this feature to free up disk space. Warning: the files you specify will be deleted for good without further warnings!
This will delete files that are older than the number of days you specify (normal, intermediate, thumbnails). Use this feature to free up disk space. Warning: the files you specify will be deleted for good without further warnings!
Sometimes, when pictures have been deleted, any comments associated with them remain in the database. Use this to remove them from the database entirely.
Checks all albums, no matter what you select from the albums dropdown list.
Only applies if you have enabled watermarking. This will delete the backup image. You will save some disk space but will no longer be able to undo the watermark!!! After that the watermark will be permanent.
 This option is usefull if you have replaced a particular image manually (using your FTP app or a plugin) and need to change the dimensions stored in the database from the settings for the old one to the new one.
This option is usefull if you have replaced a particular image manually (using your FTP app or a plugin) and need to change the dimensions stored in the database from the settings for the old one to the new one.
You can specify the number of processed images - reduce that value if you run into timeouts.
Sets all file view counts to zero in the album specified.
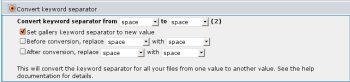 This will convert the keyword separator for all your files from one value to another value. You should also check "Set gallery keyword separator to new value" so that the gallery will work properly after the keyword separator conversion. Before conversion, you can replace the soon-to-be new keyword separator with another character so that your current keywords remain intact. You can also replace a character after the conversion. This is useful if you used underscores in Coppermine 1.4 and earlier and want to convert these to spaces after you convert your keyword separator to a semicolon. As an example for a before-conversion replacement, "South Dakota;mountain" has 2 keywords with a semicolon as the separator. Converting the semicolon to a space would produce "South Dakota mountain" which has 3 keywords. If you convert the spaces to underscores first, you get "South_Dakota mountain" which keeps your original 2 keywords intact.
This will convert the keyword separator for all your files from one value to another value. You should also check "Set gallery keyword separator to new value" so that the gallery will work properly after the keyword separator conversion. Before conversion, you can replace the soon-to-be new keyword separator with another character so that your current keywords remain intact. You can also replace a character after the conversion. This is useful if you used underscores in Coppermine 1.4 and earlier and want to convert these to spaces after you convert your keyword separator to a semicolon. As an example for a before-conversion replacement, "South Dakota;mountain" has 2 keywords with a semicolon as the separator. Converting the semicolon to a space would produce "South Dakota mountain" which has 3 keywords. If you convert the spaces to underscores first, you get "South_Dakota mountain" which keeps your original 2 keywords intact.
On the first screen of the admin tools, you can select what tool you want to use and what album it should be applied to. After submitting the form, the actual tool is being run.